As smartphone technology continues to evolve, the ability to perform everyday actions like cutting, copying, and pasting has become essential. Whether you need to transfer text between apps, share images, or simply copy and paste information, it’s crucial to understand how to do so efficiently on an Android device.
The process of selecting text on an Android device is relatively straightforward, regardless of the app or content you are working with. Here’s how you can do it:
- Press and hold on a word until it is selected.
- Drag the handles at each end of the selection to include more words if needed.
- Tap “Select all” on the pop-up bar above the selection to select all the text in that section.
- Alternatively, some apps like Google Keep allow you to double-tap on a word to select it, providing a faster method for text selection.
Once you have selected the desired text, a list of options will appear above the selection. From there, you can choose to:
- Tap “Copy” to copy the selected text to the keyboard, leaving the original text in place.
- Tap “Cut” to move the selected text to the clipboard, removing the original text (limited to editable fields or forms).
- Tap “Share” to send the text directly to another app, allowing you to share information seamlessly.
Notably, Android devices offer a convenient feature: if there is text on the clipboard when you access the on-screen keyboard, the text will appear just above the keys for easy pasting. To paste the text, press and hold the desired spot, then select “Paste” from the pop-up menu.
If you need to move text within a document, you can follow these steps:
- Select the text you want to move by pressing and holding on the selected area.
- Long-press somewhere within the selection and drag it to the desired location.
This method functions similarly to using the clipboard. By long-pressing and dragging the selection, you can move the text without the need for copying and pasting via the menu options. However, it’s important to remember that different apps may have variations in their interface. For example, in Google Chrome, you can press on the current site URL to copy it directly.
Cutting and pasting images on Android devices can be more app-dependent and less standardized than working with text. Here’s a general overview of how to copy and paste images:
- In most cases, long-press on an image to trigger a pop-up dialog box.
- Select “Copy image” from the dialog if it is available.
While this method is applicable in Google Chrome, it may vary in other apps. For example:
- In Google Keep, tap on an image to make it full screen, then tap the three dots in the top-right corner and choose “Copy.”
- In Google Docs, a single short tap on an image will bring up the “Copy” option.
Pasting images is generally simpler compared to copying them. To paste an image:
- Long-press on the spot where you want the image to be inserted.
- Select “Paste” from the pop-up bar that appears.
However, some apps like Google Photos and messaging apps like WhatsApp and Google Messages do not have a built-in copy feature. In these cases, you can only share images directly to other apps, limiting your ability to copy and paste.
While the process of cutting, copying, and pasting on Android devices might seem initially confusing, mastering these actions is essential for seamless app usage. By following the steps outlined in this guide and understanding the app-specific variations, you can confidently navigate text and image manipulation on your Android device.
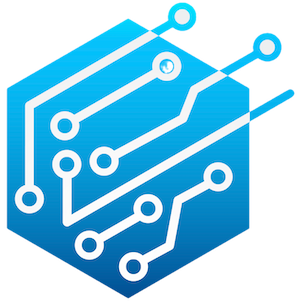
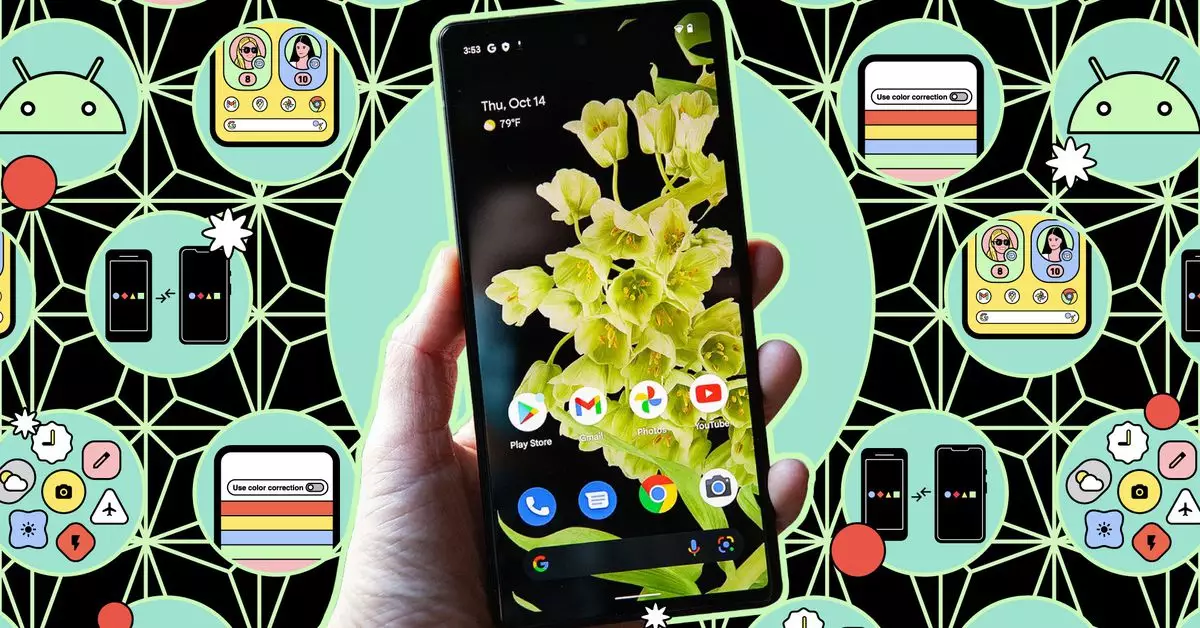
Leave a Reply